-
 goldenblitz creative
goldenblitz creative
-
(P2) 10 lỗi cơ bản thường gặp khi vẽ tranh bằng Photoshop
Vẽ tranh bằng các phần mềm máy tính như Photoshop là một công việc đòi hỏi nhiểu nỗ lực nhưng không kém phần thú vị. Ở phần hai này, chúng ta sẽ đến với 5 lỗi cơ bản thường gặp còn lại khi vẽ tranh bằng Photoshop
6. Chọn màu sắc trực tiếp từ một mẫu tham chiếu
Thật sự rất khó để chống lại sự cám dỗ này và có lúc bạn sẽ phải bật khóc vì nó. Tôi biết nó tốt. Tuy nhiên, nếu bạn thực sự muốn học vẽ tranh bằng máy tính, bạn không được sử dụng công cụ Eyedropper để lấy màu từ tài liệu tham khảo.

Tại sao ư? Những người mới bắt đầu thường sử dụng màu da cam / màu hồng với độ bão hòa màu thấp cho làn da. Điều này có vẻ khá hiển nhiên, nhưng kết quả thì không hề giống với thực tế. Hầu hết các điểm ảnh đều có màu khác nhau dưới những góc độ khác nhau, không chỉ có màu hồng - bạn có thể tìm thấy màu đỏ, vàng, cam, thậm chí màu tím lạnh, xanh lá, và xanh da trời. Nếu bạn sử dụng một mẫu tham chiếu thì lại là một câu chuyện khác! Độ bão hòa màu và độ sáng có thể thay đổi theo thời gian nhưng kết quả thì không quá hỗn loạn và có thể chấp nhận được.
Khi bạn chọn màu sắc từ một mẫu tham chiếu, hình ảnh của bạn có một cuộc sống mới. Vấn đề ở đây là chúng ta không biết nên bắt đầu ở đâu. Bạn cũng thường không thể chọn đúng điểm lấy mẫu màu trước đó, dẫn tới khi bạn chọn được màu ưng ý, bạn không thể lặp lại chúng. Nói khác đi, đây là một công cụ có hiệu quả tuyệt vời, nhưng bạn có thể không ghi nhớ được nó.
Có một điều khác nữa. Chọn những màu sắc có sẵn khiến sự tiến bộ của bạn dừng lại. Bạn đang "mua" các màu sắc thay vì học cách làm thế nào để tạo ra chúng cho mình. Bạn đã có bánh xe màu với các thanh trượt điều chỉnh; mỗi màu sắc mà bạn chọn có thể được tái tạo bởi bạn và là của riêng bạn. Nhưng bạn vẫn quyết định sử dụng những cái đã được tạo ra. Nó nhanh chóng và hiệu quả, nhưng bạn biết gì thậm chí còn nhanh hơn và hiệu quả hơn không? Chụp ảnh.
Để trở thành một họa sĩ độc lập, bạn cần phải học cách nhìn thấy các màu sắc. Hãy nhìn vào bất kỳ đối tượng nào gần bạn, nó có màu gì, độ sáng, độ bão hòa là bao nhiêu? Nó rất khó để nói, phải không? Nhưng nếu bạn tiếp tục chọn các màu sắc bằng cách sử dụng công cụ Eyedropper, bạn sẽ không bao giờ có nhu cầu tìm hiểu nó. Và như vậy, bạn không thể bắt đầu một cuộc đua khi bánh xe học tập của mình vẫn đứng yên.

7. Thêm màu sắc không thích hợp vào những bức tranh đen trắng
Tôi vẽ bức tranh này năm 2011. Đây chắc chắn là một bức hình đẹp và tôi vẫn rất thích nó. Tôi nhớ tôi bắt đầu vẽ nó với hai màu đen trắng và sau đó thêm màu sắc bằng cách dùng, có thể, một vài Blend Modes (Color, Multiply, Overlay). Và một câu hỏi xuất hiện ở đây: làm thế nào để có một màu vàng thích hợp khi tô màu cho những bức tranh đen trắng?

Đây là phiên bản gần hoàn chỉnh nhất trước khi tôi tô màu cho nó. Bạn hãy chú ý rằng cả hai khu vực màu xanh lá cây và màu vàng lúc này đều tối như nhau. Tuy nhiên trên thực tế, chúng khác nhau!

Khi tôi còn là một người mới bắt đầu như bạn, tôi tin rằng ánh sáng làm cho tất cả các màu sắc sáng giống nhau, và bóng tối làm cho họ chúng tối hơn giống nhau. Điều này càng đúng với những bức tranh đen trắng như thế này. Nhưng khi thêm màu sắc, bạn sẽ thấy điều này sai bét. Và nó đã khiến tôi mất một thời gian dài (chủ yếu vì tôi không thực sự cố gắng) để hiểu lý do tại sao.
Câu trả lời đơn giản là độ sáng của các màu khác nhau thì độc lập với ánh sáng.. Việc bạn thêm trực tiếp một màu sắc vào một bức ảnh đen trắng thì không quan trọng với phần còn lại. Bạn có thể tham khảo hình vẽ dưới đây.


8. Đổ bóng với công cụ Dodge and Burn
Dodge and Burn là một trong những công cụ yêu thích của người mới bắt đầu bởi sự phù hợp độc đáo với niềm tin “Photoshop là một chương trình vẽ". Bạn chỉ cần chọn các màu sắc cơ bản, sau đó chọn khu vực bạn muốn đổ bóng. Rồi các thuật toán tiên tiến sẽ làm phần còn lại. Thật tuyệt vời! Dù rằng bạn không hề hiểu chuyện gì thực sự đã xảy ra.

Tuy nhiên, loại bỏ điều này không phải là dễ dàng. Những công cụ này không phải là thứ vô dụng, chỉ là với bạn, một người mới bắt đầu, tốt hơn hết là tránh xa chúng. Chúng không phải là "công cụ đổ bóng". Công cụ Dodge thì không có nghĩa là "thêm ánh sáng", và Burn cũng không có nghĩa là "thêm vào bóng tối". Chúng chỉ may mắn phù hợp với cách hiểu về bóng vật thể của một người mới bắt đầu như bạn mà thôi.
Cũng giống như những lỗi mà tôi đã nói đến ở phía trước, bạn hạn chế sử dụng “Dodge and Burn” bởi vì:
- Nó chặn sự tiến bộ của bạn. Đổ bóng là một vấn đề phức tạp.Khi sử dụng nó, bạn không nhận thấy những gì bạn đang thiếu khi tự giới hạn nó vào "darken-lighten" quy tắc. Photoshop là ở đây để làm việc cho bạn, không làm thay bạn. Đừng để nó ngăn cản bạn từ việc học.
- Nó làm phẳng hóa các bóng. Không quan trọng bạn đã thêm bao nhiêu kết cấu sau đó, công cụ này hoạt động giống như một cọ vẽ cỡ lớn – bạn có thể bắt đầu với nó, nhưng kết thúc thì không.
- Nó làm sai các màu sắc; Màu sắc cần phải phụ thuộc vào môi trường (ánh sáng trực tiếp, ánh sáng môi trường xung quanh), nhưng cả Dodge Tool và Burn Tool đều không phân biệt được điều này. Chúng thực hiện tất cả theo cách giống nhau!

Đổ bóng với hai màu đen trắng
Một sai lầm khác tương tự là đổ bóng bằng cách sử dụng màu trắng cho phần sáng và màu đen cho phần tối. Điều này xuất phát từ niềm tin màu sắc nên bắt đầu từ màu đen (phần tối) và kết thúc ở màu trắng (phần sáng). Nó có thể đúng với hình ảnh quá sáng hoặc thiếu sáng, nhưng không được áp dụng nó ở đây!

Đổ bóng không thích hợp

Khi bạn đã vượt qua những lỗi trên đây, bạn có thể rơi vào một lỗi về đổ bóng khác. Bạn chọn màu cam là màu cơ bản cho nhân vật. Bạn đặt nguồn sáng màu vàng và ánh sáng môi trường màu xanh da trời. Sau đó, bạn thay đổi màu sắc của vật thể sang màu vàng ở phần sáng và màu xanh trong phần tối.
Lúc này, vật thể của bạn sẽ bao gồm nhiều phức hợp màu sắc khác nhau, đặc biệt ở những vị trí “nhô lên hay lõm xuống”. Màu xanh của bầu trời có thể làm cho một số bóng trên màu xanh đối tượng, nhưng trong một số đường nứt khác họ có thể trông hơi xanh vì ánh sáng phản xạ từ cỏ. Thật sự việc này phức tạp hơn nhiều so với đổ bóng bằng hai màu đen trắng. Bạn không thể sử dụng một cọ vẽ cỡ lớn ở đây bởi vì nó sẽ trộn các màu sắc và bạn sẽ mất những gì dã tạo ra. Sử dụng một cọ vẽ cỡ nhỏ lúc này là một ý rất hay.


9. Trộn màu bằng cọ vẽ mềm
Có hai cách mà những người mới bắt đầu thường sử dụng để pha trộn màu là dùng một cọ vẽ mềm và dùng công cụ Smudge / Blur Tool.

Cả hai cách đều giúp bạn tăng tốc công việc, nhưng đồng nghĩa với việc bạn mất đi quyền điều khiển khả năng của mình. Trong trường hợp này, pha trộn bằng những nét vẽ lớn làm phẳng đối tượng và khiến hình vẽ không được tự nhiên. Thậm chí sau đó, nếu bạn thêm một bề mặt thật cho bức tranh , nó vẫn gây cho người xem cảm giác vật thể bằng “nhựa”. Một lần nữa, tôi thành thật khuyên bạn, phương pháp này chỉ có thể tốt trong giai đoạn khởi đầu bức tranh.
Nếu bạn muốn để có được một nước ảnh tinh tế tương tư các vật liệu tự nhiên, hãy sử dụng một cọ vẽ cứng hơn như hình vẽ: các nét vẽ cứng hơn và mảnh hơn khi bạn nhấn.


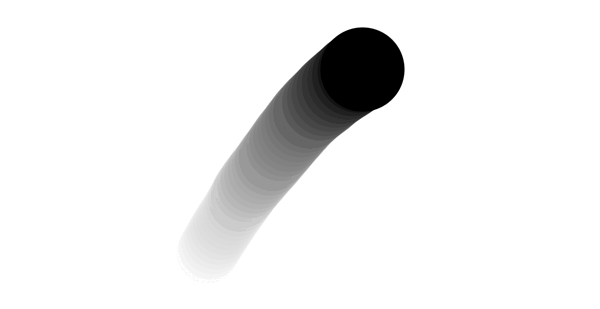
Nhờ thế, bạn không cần phải pha trộn màu giữa hai màu cạnh nhau. Bạn chỉ cần bắt đầu với một màu cơ bản và sau đó phủ lên bằng một màu khác nhẹ hơn. Lặp lại điều này thêm vài lần nếu cần thiết để hình ảnh trông vững chắc hơn.
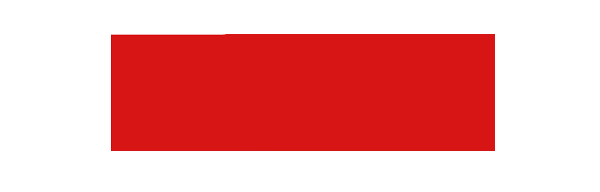
Nếu bạn muốn sự chuyển tiếp này mượt mà hơn nữa, bạn chỉ cần chọn một màu đâu đó ở giữa hai màu và phủ nhẹ chúng lên biên giới hai màu như hình dưới đây.

Đối với một bề mặt cứng chắc hơn, bạn cần một cọ vẽ bề măt với những cạnh thô.

Theo quy luật 80-20, không cần bận tâm về việc trộn màu trong các giai đoạn đầu tiên. Bạn hãy sử dụng một cọ vẽ cỡ lớn để làm cho các cạnh rõ ràng, đổ bóng đậm ở những nơi cần thiết.

Sau đó bạn sử dụng một cọ vẽ cỡ nhỏ với bề mặt và các cạnh phù hơp. Đừng sử dụng Smudge Tool hay cọ vẽ mềm, Hãy sử dụng các công cụ Eyedropper và cọ vẽ cứng với tùy chọn Flow. Hãy nhớ rằng: Việc hòa trộn màu phụ thuộc vào từng loại vật liệu của bề mặt vật thể, vì vậy bạn không thể sử dụng cùng một cách trộn cho tất cả các tác phẩm khác nhau!

10. Sử dụng các Texture 2D cho các Form 3D
Texture là cách cuối cùng để người mới bắt đầu làm tác phẩm của mình thật hơn. Tuy nhiên, nếu không biết cách sử dụng, điều này lại làm tác phẩm trở nên tồn tệ hơn.
Hãy bắt đầu với chú mèo lớn mà ở phần trước chúng ta đã tạo ra.

Chúng ta cần phải đổ bóng trước khi thêm các chất liệu bề mặt. Vấn đề là nó không có một bóng đổ hoàn chỉnh. Các phương pháp hòa trộn lại phụ thuộc vào các chất liệu bề mặt. Với mỗi một bề mặt khác nhau, chúng ta lại có các hoàn trộn khác nhau.
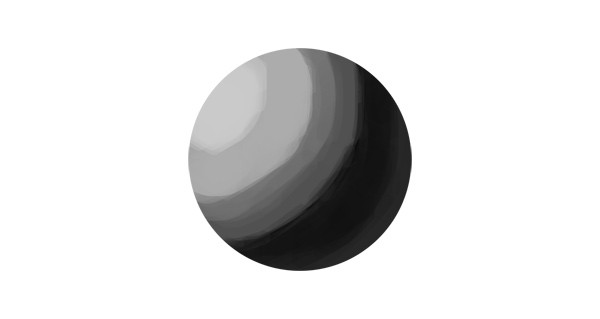

Bạn có thể tải về một chất liệu bề mặt từ Internet hay sử sử dụng những mẫu có sẵn của Photoshop. Còn đây là chất liệu bề mặt ưa thích của tôi: Screen Door.


Và đây là phần quan trọng nhất. Vật thể của chúng có dạng 3D.Nó có thể mất tính chất này nếu không được phủ bằng một Texture 2D thích hợp. Chúng ta cần phải chỉnh sửa lại để thu được hình dạng mong muốn. Có ba cách chính để làm điều này, hãy thử nghiệm và tìm thấy yêu thích của bạn:
Free Transform Tool (Control-T) ở chế độ Warp Filter> Liquify Edit> Puppet Warp



Overlay mode mang phần sáng của lớp phủ lên vùng trắng của Texture. Multiply mode thì làm trắng những khu vực trong suốt, nhưng nó sẽ làm cho tông màu trung gian (màu xám) trở nên tối hơn mức cần thiết. Để điều chỉnh sự rõ ràng của chất liệu bề mặt, ta nhấp đôi vào layer và di chuyển thanh trượt Blend If như hình vẽ dưới đây.



Đến đây, chúng ta cần phải hiểu thực sự một Texture là gì. Trên đối tượng 2D, nó có thể được hiểu là những hoa văn trên bề mặt. Nhưng ở đối tượng 3D, nó còn bao gồm cả độ gồ ghề, sần sùi của bề mặt. Khi ánh sáng chiếu một bề mặt nhẵn, nó phản xạ ánh sáng giống nhau. Còn ở một bề mặt thô ráp, ánh sáng sẽ được phản xạ lại nhiều hướng khác nhau và sinh ra nhiều bóng khác nhau, tạo cho chúng ta cảm giác vật thể nổi. Lúc này, quản lý ánh sáng chiếu lên vật thể là một việc hết sức quan trọng.
Ánh sáng khiến ta có thể nhìn thấy bề mặt vật thể. Và bóng tối là gì, nếu không phải là sự thiếu ánh sáng? Do đó, chúng ta cần phải làm giảm texture trong các vùng tối hơn, hoặc xóa bỏ nó ở những vị trí cần thiết. Bạn có thể sử dụng Layer Mask hoặc sử dụng thanh trượt thứ hai của Blend If. Hãy nhớ rằng các đường rãnh của Texture là trong bóng tối thực tế, vì vậy chúng không nên sẫm màu hơn so với khu vực bóng tối "bình thường".



